Главная » ПК/Интернет » Анимация в программе DP Animation Maker
Анимация в программе DP Animation Maker

Как работать в программе
Программа платная. Бесплатная версия с ограничениями. Если не хотите покупать ищите в сети программу с ключом. Из незнакомых источников качать программу можно на свой страх и риск, так как с программой в нагрузку можно поймать вирус или ещё что-нибудь. Желательно искать с русификатором, если не знаете английский.Скачали программу, установили и смотрим:
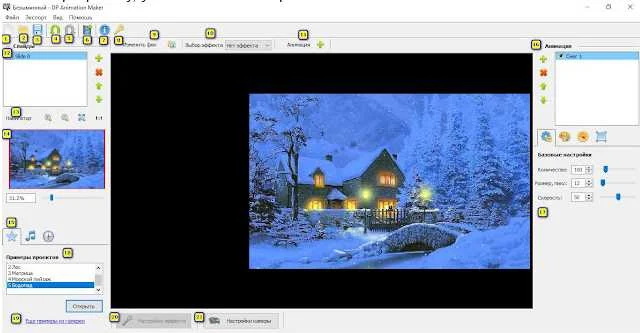
2. Открываем картинку
3. Сохраняем картинку, она сохранится в формате asw
4. Отменить действие
5. Вернуть действие
6. Сохранить картинку в форматах:
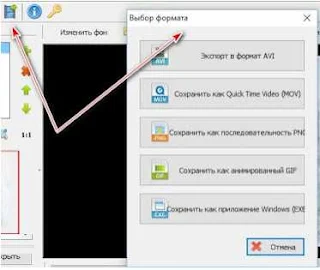
8. Регистрация полной версии
9. Меняем фон на картинке
10. Выбираем эффект картинки — их несколько, это эффект картинки в целом.

11. Анимация — здесь нужно рассказать поподробнее. Анимация в разных версиях программы не одинаковая. В какой-то больше анимации, в какой-то меньше. Можно добавлять свою анимацию, что радует. А так же есть возможность установить дополнительные анимации, кажется я видела их на сайте производителя программы. Да и в поисковиках можно отыскать много дополнений. У меня вот такой набор анимации:
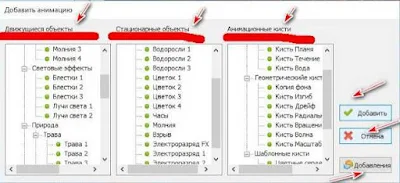
Довольно большой набор движущихся объектов, стационарных и анимационных кистей, можно написать текс, шрифт будет такой, который вы установили в Windows, если у вас нет красивого текста в системе, найдите красивые и установите. Нажимаем добавить и на картинке установится анимация, которую можно регулировать в настройках под номером 17 на скриншоте, можно отменить анимацию, можно добавлять свои анимации.
13. Увеличить или уменьшить масштаб картинки.
14. Просмотр картинки, можно увеличить или уменьшить.
15. Окошко выбора готовых анимационных картинок, их несколько.
16. Окно добавления анимации, где можно удалять, добавлять, менять местами анимацию.
17. Настройка анимации:

18. Настройка музыки и времени в слайд-шоу.
19. Ссылка на готовые картинки.
20. Настройка эффектов, играемся ползунками и находим самый красивый вариант.
21. Включаем и настраиваем движение камеры:
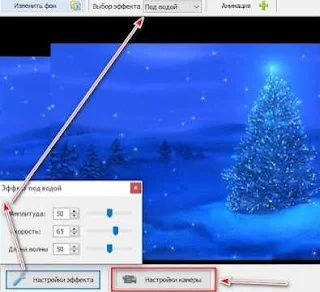
.gif)
Есть у программы и недостаток. Анимация при переходе от последнего кадра к первому производится с рывком. Это легко поправимо в программе Фотошоп. Урок исправления читайте здесь: https://www.liveinternet.ru/users/5489879/post382783603.
Я не отметила, что в программе можно написать и анимированный текст. Правда работает эффект только с английским языком.



Комментарии со спамом удаляются.