https://corner-a-artstudio.software.informer.com. Программка небольшая, но довольно интересная. Она умеет накладывать анимацию на статистическую картинку. Если вы не дружны с фотошопом, Artstudio поможет сделать анимашку за считанные минуты. Настроек у программы мало, так что научится в ней работать не составит труда.

Первое окошко в программе:
 Новый проект — создаём новую анимацию.
Новый проект — создаём новую анимацию.
Открыть проект — открываем сохранённый ранее проект, в котором нужно что-то поменять или доделать.
Примеры — примеры готовых работ.
Русификация — предполагаю, что такая кнопка есть не во всех версиях программы. 1. Создать новый проект или очистить, если вы уже работаете с картинкой в программе
1. Создать новый проект или очистить, если вы уже работаете с картинкой в программе
2. Открыть проект
3. Сохранить проект
4. Отменить действие — отменить изменение сделанное в картинке на 1 шаг
5. Вернуть действие
6. Скрыть или показать маску — когда вы накладываете анимацию, кистью проводите по нужным местам и кисть оставляет цветной след, что бы были видны границы анимации, функция собственно не нужна, но если вам так удобнее, включите показать маску
7. Импортировать свой слой
8. Заливка — залить выбранный слой
9. Очистить маску
10. Увеличить картинку
11. Лупа — уменьшить, увеличить, исходный размер
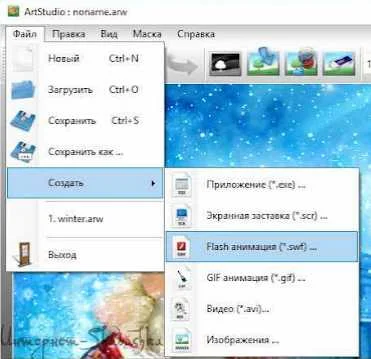


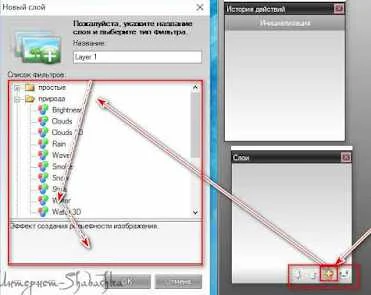 16. И последнее окошко — история действий в программе.
16. И последнее окошко — история действий в программе.
Вот собственно и все настройки.
Нажимаю + в окне слои и выбираю фильтр wave, что бы сделать лёгкое шевеление на ветке.
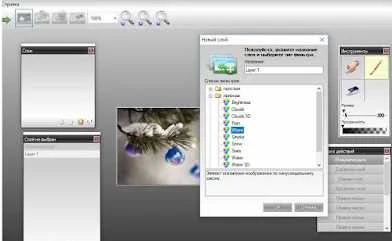 2. Кистью с маской для наглядности обвожу веточки, маску можно не использовать. В окошке Фильтр настраиваю лёгкое шевеление иголочек.
2. Кистью с маской для наглядности обвожу веточки, маску можно не использовать. В окошке Фильтр настраиваю лёгкое шевеление иголочек.
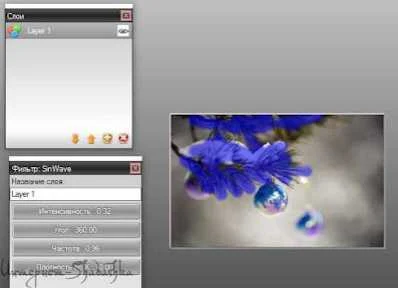

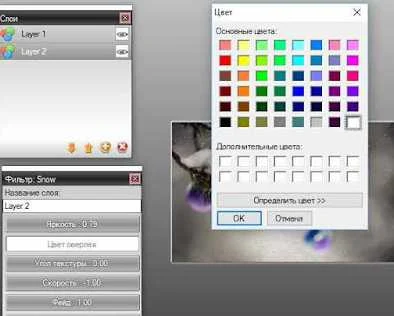
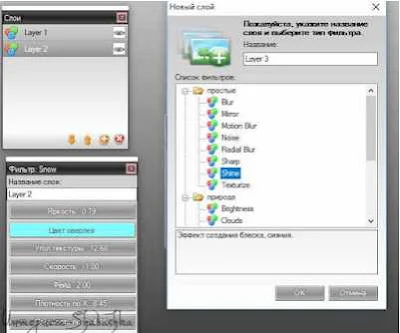
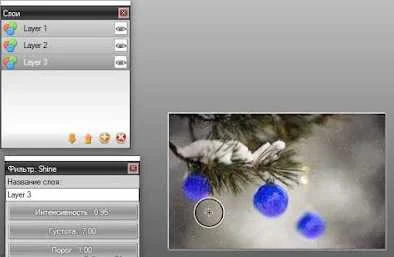 8. Сохраняю картинку в гиф.
8. Сохраняю картинку в гиф.
 9. Настраиваю размер и скорость анимации.
9. Настраиваю размер и скорость анимации.


Расшифровка названия фильтров и флеш коллекция для программы.
С наступившим вас Новым 2019 годом!

Работа с программой
В интернете можно найти русифицированную программу через поисковик.Первое окошко в программе:

Открыть проект — открываем сохранённый ранее проект, в котором нужно что-то поменять или доделать.
Примеры — примеры готовых работ.
Русификация — предполагаю, что такая кнопка есть не во всех версиях программы.
Настройки

2. Открыть проект
3. Сохранить проект
4. Отменить действие — отменить изменение сделанное в картинке на 1 шаг
5. Вернуть действие
6. Скрыть или показать маску — когда вы накладываете анимацию, кистью проводите по нужным местам и кисть оставляет цветной след, что бы были видны границы анимации, функция собственно не нужна, но если вам так удобнее, включите показать маску
7. Импортировать свой слой
8. Заливка — залить выбранный слой
9. Очистить маску
10. Увеличить картинку
11. Лупа — уменьшить, увеличить, исходный размер
12. Наверху все вкладки повторение тех инструментов, что есть ниже и на рабочем поле, единственная кнопка, которой нет ниже — Файл — Создать — Выбор формата сохранения:
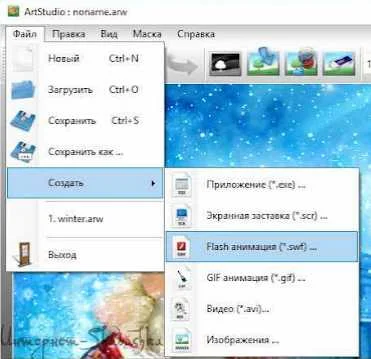

13. Первое окно из четырёх в программе — настройки размеров кисти, ластика, прозрачности. И инструмент рука.
14. Настройка слоёв, выбрав в пункте 15 на скриншоте фильтр, размер кисти и идём в окошко с его настройками, по кнопкам настроек нужно несколько раз кликнуть мышкой и установить в них нужные величины:

15. Здесь находятся фильтры анимации, нажимаем плюс, открывается окно выбора фильтров, жаль, но они на английском языке, но внизу даётся их краткое описание. Фильтров не так уж много, но все интересные. Так же в окошке есть функции — удалить фильтр, поменять местами:
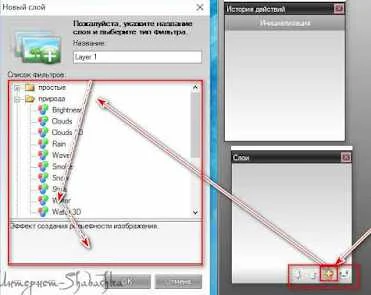
Вот собственно и все настройки.
Создать анимацию
1. Загружаю картинку в программу.Нажимаю + в окне слои и выбираю фильтр wave, что бы сделать лёгкое шевеление на ветке.
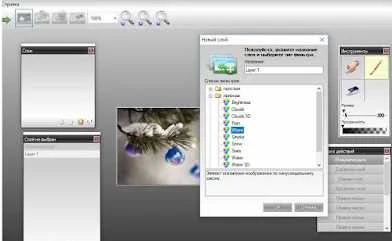
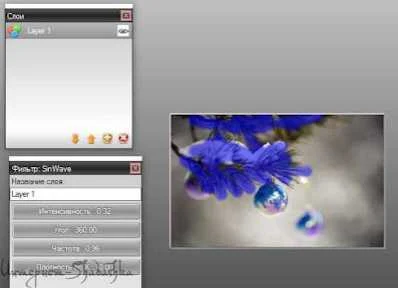
3. Снова нажимаю плюс и выбираю фильтр снег.

6. Меняю цвет, размер, плотность и так далее.
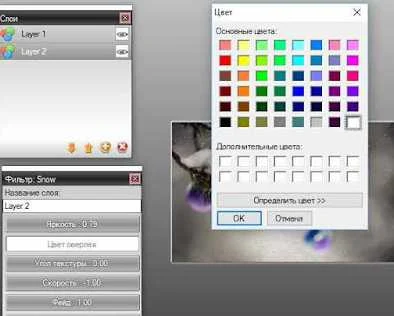
7. Снова нажимаю +, выбираю блеск и мерцание и кистью накладываю на игрушки.
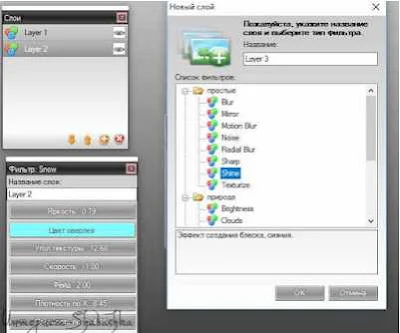
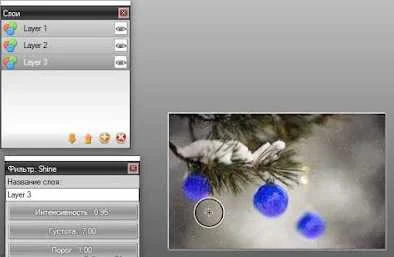



Конечно, сделано всё на скорую руку. Да и качество картинки от сжатия, для публикации, ухудшилось. Но всё равно видно, что картинки получаются интересные, а программа достойная и заслуживает внимания.
Расшифровка названия фильтров и флеш коллекция для программы.
С наступившим вас Новым 2019 годом!
Комментарии со спамом удаляются.