Главная » Blogger » Новый редактор Блоггер 2020
Новый редактор Блоггер 2020
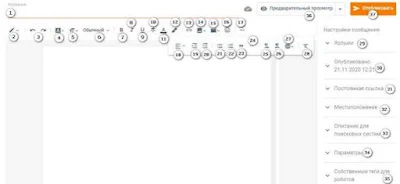
Редактор в Блоггере
Смотрите картинку выше, а ниже пометки к картинке.
 Есть изменения, много что добавлено в этом режиме.
Есть изменения, много что добавлено в этом режиме.
1) Так же, как и раньше в этом месте пишем название статьи.
2) Кнопка переключения на режим html. В этом режиме есть изменения. Выглядит он так:
1. Возвращение в режим вёрстки
2. Отмена действий на шаг вперёд и назад
3. Поиск
4. Заменить
5. Форматировать в HTML
6. Направление текста слева направо
7. Направление текста справа налево
8. Выделить жирным
9. Написание курсивом
10. Зачеркнуть текст
11. Выделить цитату
12. Добавить ссылку
13. Добавить фото
14. Добавить видео
По редактору в режиме html от себя могу сказать, что он стал довольно удобный. Единственное, что мне не нравится — это то, что если писать или вставлять готовый текст в режиме вёрстки, то автоматически делаются пробелы между строками. Я не нашла как это исправить автоматически. Приходится писать или вставлять уже готовое небольшое предложение, переходить в режим html и удалять вот эти теги (см ниже):
Затем перехожу в режим вёрстки и либо вставляю весь скопированный текст, либо пишу статью дальше. Промежутки между строками не появляются.
3) Отмена действия вперёд и назад4) Шрифты — можно поменять шрифт, причём их стало очень много, но работают ли они все в кириллице — пока не проверяла:
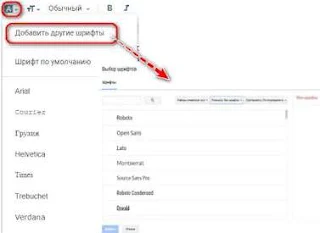
6) Выделение заголовков и подзаголовков.
7) Выделение текста жирным шрифтом
8) Выделение текста курсивом
9) Подчёркнутый текст.
Кстати, если вы удаляете лишние ссылки с картинок, то теперь сделать это можно так с левой стороны от фото кликните мышкой, что бы появилась синяя мигающая полоса, затем нажимаем на кнопку Подчёркивание. Всплывёт окошко:
Нужно нажать на зачёркнутый овал. Если удаляете ссылки, то картинка не будет появляться в лайтбоксе.
10) Зачёркнутый текст
11) Выбор цвета текста, цвет теперь можно выбрать любой понравившийся:
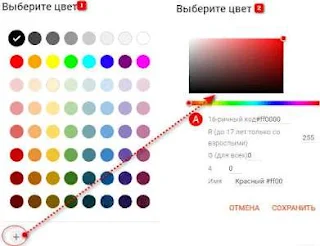
12) Фоновый цвет. Можно менять, как и цвет текста.
13) Добавить ссылку или изменить.
14) Вставить изображение, а нажав на картинку можно:

4. Изменить размер картинки
5. Сделать надпись под картинкой
6. Написать текст к картинке и выбрать размер картинки.
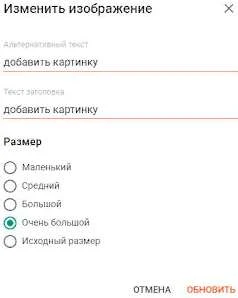
Кроме этого, теперь изображение, кликнув по нему мышкой, можно сужать или растягивать, делая нужный вам размер — синюю рамку, по краям изображения, потяните в нужном вам направлении.
15) Вставить видео. Загружать можно с компьютера или YouTube.
16) Добавить смайлики или другие знаки.
17) Нажав три точки, откроется окно с дополнительными функциями. Закрыть окно можно, нажав опять на три точки.
18) Выравнивание текста по центру, ширине или по краям.
19) Увеличить отступ (красная строка)
20) Уменьшить отступ
21) Выделить маркированный список
22) Выделить нумерованный список
23) Оформить текст как цитату
24) Полоска означает — вставить ссылку "Дальше"
25) Направление текста слева направо
26) Направление текста справа налево
27) Способы ввода текста — иностранные языки
28) Очистить форматирование
29) Выбираем имеющиеся ярлыки или добавляем новые
30) Устанавливаем время выхода статьи. Можно публиковать как задним числом, так и писать заранее, установив дату на нужный день.
31) Постоянная ссылка — пишем её так же, пропуская через транслит.
32) Если нужно, отмечаем своё местоположение.
33) Описание для поисковых систем — теперь ничего лишнего вставить не получится, лимит - 150 символов.
34) Параметры — разрешить оставлять комментарии или нет
35) Собственные теги. Отметьте галочками нужные. У меня стоят по умолчанию.
36) Кнопка сохранения и предварительного просмотра.
Если вы редактируете уже опубликованную статью, то выглядеть кнопки будут так:
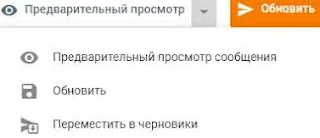
37) Нажимая кнопку Опубликовать, всплывёт окно подтверждения публикации. Как только подтвердите, статья будет опубликована.



Комментарии со спамом удаляются.